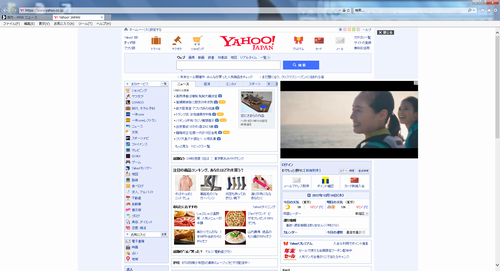Internet Explorerを起動した時、ホーム画面は最初に設定されたままになっています。
この一番最初に表示されるホーム画面をYahooや希望のページに変更する方法をお伝えします。
またこのホーム画面は1ページだけ設定していませんか?
よく見るページがいくつかあるなら、複数ページをホーム画面に設定することもできるんです。
画像付きで説明していくので、この通りにやっていけば数分で設定が完了するほど簡単です!!
それでは一緒にやっていきましょう。
Internet Explorerのホーム画面をYahoo等に変更する方法
まずInternet Explorerを立ち上げます。
ホーム画面に設定したいページを表示させてください。

こちらでは、【Yahoo!をホームページに設定する方法】と、【Yahoo!とMSNの2つのページをホーム画面に設定する方法】を画像と一緒に説明します。
他のページにしたい場合でもやり方は一緒ですので見ていきましょう。
Internet Explorerで起動した時のホ-ム画面を変更する方法
まず、ホーム画面をYahoo!に変更する方法から説明します。
Yahoo!を表示させた状態で、ページ上部のアドレスバーからURLをコピーします。
右上の【設定】のアイコン(歯車のようなマーク)をクリックし、【インターネットオプション】をクリックします。

インターネットオプションが開きました。
矢印マークの箇所のタブが「全般」となっていることを確認してください。
先ほどコピーしたURLを上部の窓に貼り付けします。
最初は他のURLが表示されていると思いますので、上書きして貼り付けしましょう。
貼り付けしたら「適用」→「OK」の順番にクリックしていきます。
あとは「×」でページを閉じ、これで設定は完了です。
Internet Explorerを再起動してホーム画面が変更されていることを確認してくださいね。
Internet Explorerのホ-ム画面を複数表示させる方法
さて、今度はInternet Explorer起動時に複数のホーム画面を設定する方法です。
インターネットでニュースをチェックしている人など、起動したときにいつも見ている何社かのサイトが開くように設定していたら便利ですよね。
まずInternet Explorerを立ち上げ、ホーム画面に設定したいページを表示させましょう。今回は「Yahoo!」と「MSN」の2つのページをホーム画面に設定していきますね。
設定したいサイトがタブに表示されていることを確認します。
先ほどと同じように「設定」アイコンからインターネットオプションを開きます。
タブが「全般」になっていることを確認して「現在のページ」をクリックします。
そうすると、上のURLがホーム画面に表示していたものに変更になりました。
表示されるのは一行までですが、URLの右の△▽をクリックすると2ページが設定されていることが確認できます。
お好みのサイトが入力されていることを確認できたら「適用」→「OK」とクリックして「×」でインターネットオプションを閉じます。
これでInternet Explorerを起動した時のホーム画面に複数のサイトが表示されるようになりました。
まとめ
Internet Explorerを起動した時にいつも見るサイトをホーム画面に登録する方法。
いかがでしたか?
・任意のサイトを表示させる
・インターネットオプションを開く
・ホーム画面の設定をする
この3ステップで簡単にホーム画面を変更することができますので、こちらの画像を見ながら変更してみてください。